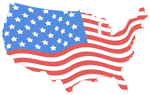How to add a new Safety Data Sheet to your Toolbox Account
Transcript
In this video tutorial, we will go over the basic procedure of adding a new safety data sheet to your library using a source PDF file.
This is the standard method of adding to your library if you are a toolbox account holder.
To add a new document to your library, you will need to login to the administrator dashboard.
Select the “Add New Chemicals” option in the main toolbar.
The Add Chemicals window provides three options for inserting new records into your library. In this tutorial we will be demonstrating the Add by file option, which can be found by clicking the “Upload SDS Files” tab.
This tab allows you to drag and drop, or click and upload SDS files in the standard PDF format.
Here I will click in the grey area, and then upload a PDF file from my computer.
The file will quickly upload and process into the system. Once completed, you will see that the number of records in the pending chemicals list has incremented by one.
When files are uploaded in this manner, they will automatically be processed by our auto-indexing system, which will attempt to identify most of the GHS required label elements.
There are still a few elements that will need to be processed manually, so click over to the “Pending Chemicals” list view your recently uploaded file.
You can see that the auto-indexing system extracted some of the elements needed for GHS compliant labels already. We will need to go in and manually complete the indexing process.
In the action column, select the “Process SDS” icon to open the indexing wizard.
The uploaded Safety Data Sheet will be shown on the left of your screen, and a step-by-step wizard on the right.
The first element that must be manually indexed is the Product Identifier. The system has temporarily used the file name as the identifier. You will want to copy and paste the actual product identifier from the Safety Data Sheet.
Using the arrows at the top, I will navigate to the next step of the wizard. The “Other Names & Codes” field is used to place product numbers, and other synonyms you would like to associate with the chemical. When employees use the search function of the employee portal, the product identifier, other names & codes, and manufacturer name will be searched against the employees chosen search term, so be sure to add any common names used in your work area for a particular chemical.
The next step of the wizard is the manufacturer details. These fields are often identified in the auto-indexing process. It is important to review the data though, as in the case, the address and emergency phone number do not match the address shown on the SDS. I will update these manually.
The next step of the wizard is the Revision Date of the safety data sheet. Verify the auto-index value against the safety data sheet. Revision dates are required in section 16, but often found on page 1, or in the header or footer of each page of the document.
The next section is the GHS Pictogram selection. Verify that ant pictograms shown in section 2 of the Safety Data Sheet are selected in the Wizard. This is also where you would mark older MSDS documents as non GHS compliant.
Up next is the signal word. There are only three options for a signal word, and it will be found in section 2.
The next step of the wizard are the Hazard Statements. These are also shown in Section 2. Verify that the auto-indexing process accurately indexed all of the Hazard Statements. Add or update as required.
The next index element are the precautionary statements. Again, verify the auto-indexing process has properly identified these statements.
The final piece of GHS index data is the Hazards Not Otherwise Classified section. This piece of information will be shown towards the end of section 2. If there are no other hazards clear the textbox.
The final step of the wizard is for admin notes. A note has automatically been added providing the date and time of the auto-indexing. Use this field for any other data you want to attach to the chemical.
Once you have finished reviewing and completing the index process, use the green “Save” button to save your changes.
Once saved, you can safely close the wizard with the red x button.
Your chemical record is now complete, the only thing left to do is move it from the pending to the active library.
Use the more actions drop down and select the “Send to Active Library” option. The chemical row will move from the pending chemicals tab to the Active Library tab.
If you log out and visit the employee portal, you will see the new chemical synchronize onto the display.